Möchtest du gern deine eigenen Farbpaletten für deine Muster und Motive kreieren?
Nichts leichter als das. Hier stelle ich dir drei Möglichkeiten vor, wie du deine eigenen Farbpaletten für deine Projekte findest.
Wenn du digital fotografierst, hast du sicher bereits eine Menge an digitalen Bildern auf deiner Festplatte, die dir vielleicht auch gerade wegen der Farben gut gefallen.
Falls du mit Fotografie bisher nichts am Hut hattest, solltest du möglicherweise damit anfangen, um nicht nur deine Lieblingsfarben und Farbkombis, sondern auch Motive oder Strukturen festzuhalten, die du als Inspiration für deine Muster verwenden kannst. Dazu reicht die Kamera deines Smartphones oder eine kleine Digitalkamera völlig aus.
Wie kommst du nun an deine ganz speziellen Farbpaletten?
Inhaltsverzeichnis:
- Farbpalette in Adobe Illustrator® erstellen
- Farbpalette mit Adobe Capture® erstellen
- Farbpalette in Adobe Photoshop® erstellen
1. Farbpalette in Adobe Illustrator® erstellen
Da ich derzeit hauptsächlich mit Adobe Illustrator® arbeite, suche ich mir meine Farben meist auch gleich im Illustrator zusammen.
Das geht im Grunde recht einfach. Ich habe für die Demo eines meiner Rosenfotos verwendet und ausprobiert, wie viele unterschiedliche Farben und Schattierungen aus diesem Bild herauszuholen sind. Und es sind einige.
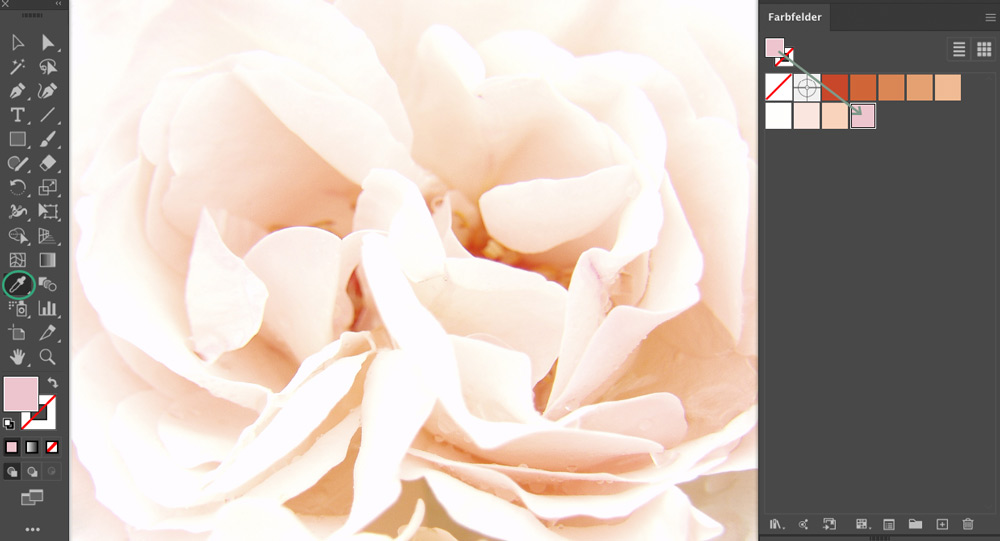
Wie gehst du am besten vor:
- Öffne das gewünschte Foto in einer neuen Datei.
- Nimm mit der Pipette aus der Werkzeugleiste (hier links grün umrandet) die gewünschte Farbe auf.
- Ziehe die Farbe in der Farbpalette (siehe Pfeil in der Farbpalette) in den Bereich, wo die Farben gespeichert werden.
- Wähle so viele Farben, wie du möchtest.
Damit du die Farben immer wieder verwenden kannst, speichere sie einfach mit einem eindeutigen Namen in der Bibliothek ab. Ich verwende dazu immer das ase Format, weil die Farben damit auch in anderen Adobe Programmen z.B. Photoshop oder InDesign verwendet werden können.
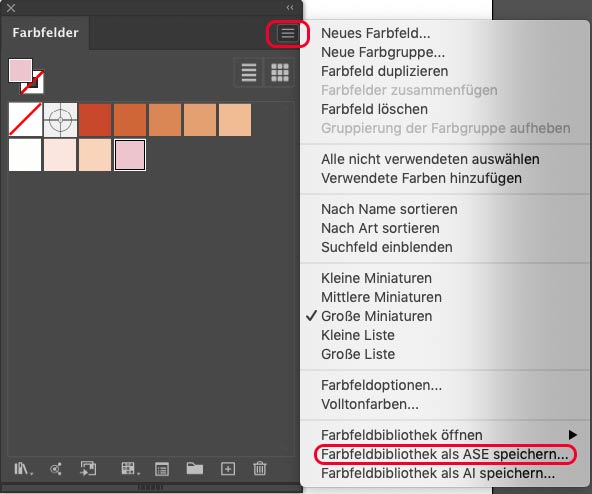
Und schon hast du eine immer wiederverwendbare Farbpalette.
2. Farbpalette mit Adobe Capture® erstellen
Wenn du ohnehin mit deinem Smartphone unterwegs bist, bietet dir die App Adobe Capture® ebenfalls eine super Möglichkeit, Farben aus einem Foto zu gewinnen.

Wenn du Adobe Capture® öffnest, kannst du aus unterschiedlichen Optionen auswählen, wie du auf dem Foto erkennen kannst. Für diesen Zweck habe ich die Option Farben gewählt.
Sobald du ein Motiv anvisiert hast, sollten wie oben im Bild, die gezeigten fünf Kreise mit unterschiedlichen Farben auftauchen. Falls das nicht der Fall ist und nur drei verbundene Farbkreise erscheinen, klick einfach auf das kleine unscheinbare Rechteck ganz oben in der Mitte bis das hier gezeigte Symbol erscheint.
Die Farben ändern sich immer wieder von selbst, bis du auf den Bildschirm zum Fixieren tippst. Falls dir eine der Farben nicht gefällt, kannst du den Kreis weiter verschieben, bis dir die Kombi gefällt.
Mit Drücken des Fotoauslösers nimmst du die Farbkombi an.
Danach kannst du die Farben noch einmal manuell verändern, wenn du möchtest und dann unter einem eigenen Namen in deiner Creative Cloud Bibliothek im entsprechenden Ordner abspeichern.
Und schon hast du in deinen Programmen über die Bibliothek Zugriff auf die Farbpalette.
3. Farbpalette in Adobe Photoshop® erstellen
Wenn du deine Motive und Muster lieber in Photoshop erstellst, kannst du vielleicht die dritte Möglichkeit brauchen.
Mein Beispiel, aus dem ich die Farbpalette für meine „City Summer Dust“ Kollektion gewonnen habe, ist ein Foto aus dem vordigitalen Zeitalter – ein eingescanntes Negativ, das bereits zwanzig Jahre alt ist. Aber ich mochte die verwaschenen Farben, die an einen heißen Sommertag in der Stadt erinnerten. Das Bild wurde allerdings im Winter in New York kurz vor Weihnachten aufgenommen :-), als noch kein Schnee lag, aber nichtsdestotrotz waren die Farben perfekt.
In Photoshop kannst du wie in Illustrator so viele Farben für deine Palette erstellen, wie du möchtest. Ob du nur zwei oder drei Farben oder Schattierungen aus dem Bild holst oder zehn ist dabei völlig egal.
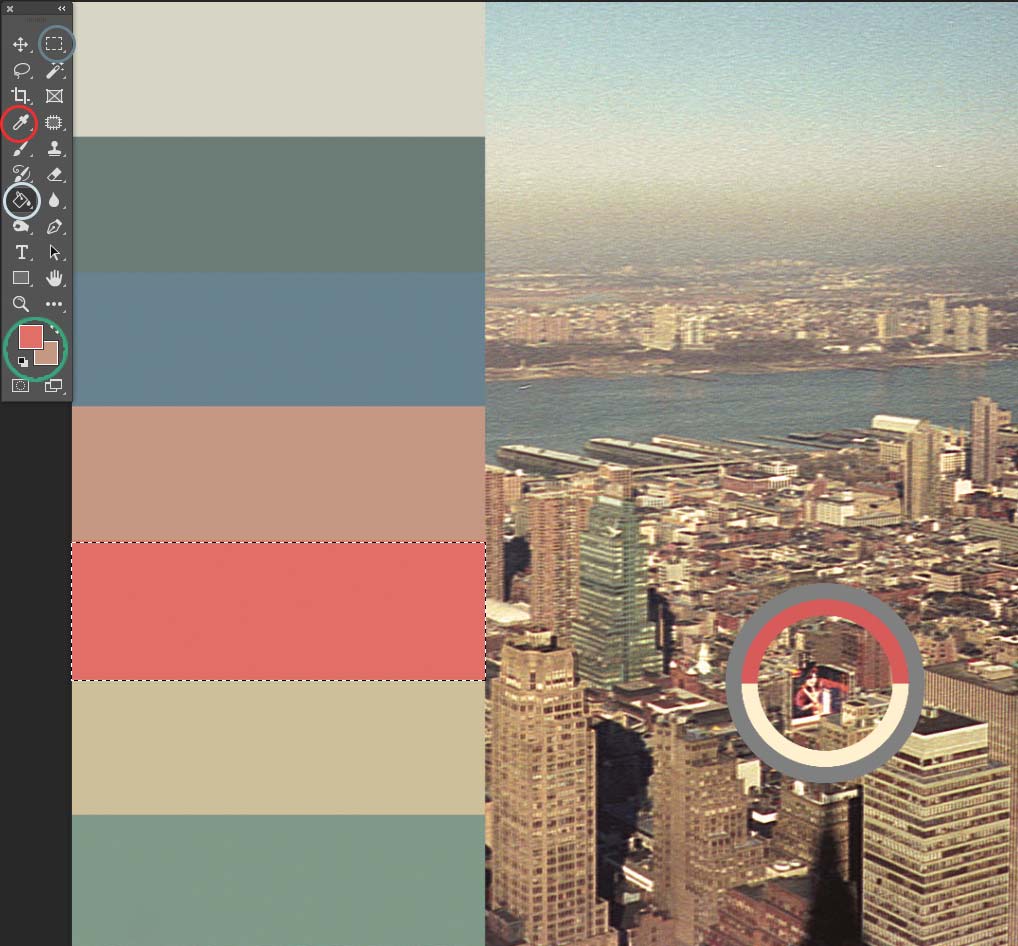
Wie kannst du vorgehen:
- Du öffnest dein Foto in Adobe Photoshop®.
- Mit dem Pipettenwerkzeug – siehe rot umrandete Pipette in der Werkzeugleiste – wählst du den Farbbereich, der dir gefällt – Foto großer Kreis rechts unten.
- In den Farbwahlkästchen links unten in der Werkzeugleiste – grün umrandet – erscheint die gewählte Farbe als Vordergrundfarbe.
- Mit dem Auswahlrechtecktool – in der abgebildeten Werkzeugleiste auf dem Foto ist es das gestrichelte Rechteck rechts oben in blau umrandet – ziehst du dir in einer neuen Ebene ein Rechteck oder Quadrat oder was immer du möchtest auf. Bei mir ist es das gestrichelt umrandete rote Rechteck …
- und füllst es mit dem Füllwerkzeug, das aussieht wie ein Farbeimer, mit der gerade gewählten Vordergrundfarbe. Falls dir die Farbe nicht gefällt, wählst du einfach wieder eine andere und füllst das Rechteck erneut.
- Für alle weiteren gewünschten Farben brauchst du nur immer wieder genauso vorzugehen.
Farben als Palette abspeichern
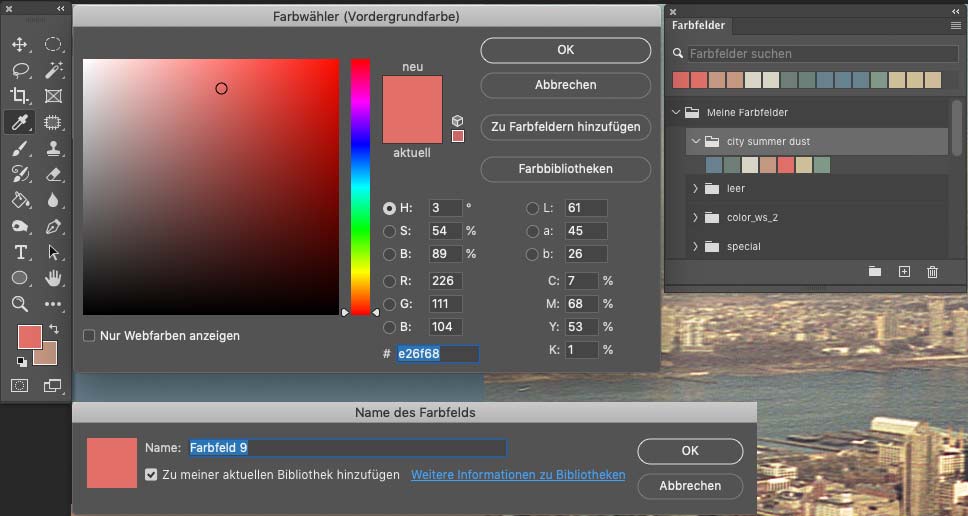
Um diese Farben dann dauerhaft als Farbpalette abzuspeichern klickst du jeweils auf die Vordergrundfarbe in der Werkzeugleiste und wählst in dem aufploppenden Farbwähler Fenster die dritte Option „zu Farbfeldern hinzufügen“.
Für ausgewählte Farbe besteht in dem Fenster „Name des Farbfelds“ noch die Möglichkeit, die Farbe zu benennen. Wenn der Haken bei „zu meiner aktuellen Bibliothek hinzufügen“ gesetzt ist, wird das Farbfeld im Farbfelder Fenster hinzugefügt (siehe Fenster rechts im Bild)
Dort kannst du deine Farbfelder gruppieren und die Farbpalette benennen.
Und jetzt wünsche ich dir viel Spaß beim Farben suchen :-)!
Wenn du Fragen hast, schreib sie mir einfach in die Kommentare.
Dieser Artikel enthält Werbung


0 Kommentare zu “3 Tipps, wie du deine Farbpalette aus einem Foto erstellst”